In the 3D printing process, a 3D model is normally represented in the STL format, which is converted to a sequence of instructions in GCode and then interpreted by the 3D printer. This required process is called slicing. However, what is the process of converting G-Code back to STL? Can it be done?
An STL file, or “stereolithography” file, is a very common 3D document type. It defines a 3D object making use of a number of triangular forms, jointly called tessellation. This file type is downloadable from 3D printing repository internet sites such as Thingiverse, MyMiniFactory, and also Repables.
On the other hand, G-code files are the commands that tell a 3D printer exactly how to print 3D things. G-code normally explains printer criteria, such as rate and also temperature level, as well as the geometry of the 3D item. Commonly, STL files are transformed into a G-code file using a slicer like Cura. Nonetheless, turning around that process, going from G-code to STL, is a lot less common.
Why might somebody intend to convert from G-code to STL?
If you have a G-code file without the original 3D STL file, the main factor to do this is. This is a rather mistakenly experimental and also vulnerable process, and also it prevails experiencing mistakes in conversion. Therefore, tweaking conversion parameters is typically required to get excellent results.
As an example, G-code documents commonly include non-part-related info, such as assistance. When making use of converters from G-code to STL, these features will certainly stay in the resulting STL as well as will require to be manually eliminated in a 3D editing software program to completely recuperate the initial STL file.
Ignoring any type of STL “post-processing” that may require to be done, there are 2 straightforward methods that can be used to convert from a G-code file to an STL.
MakePrintable (Online)
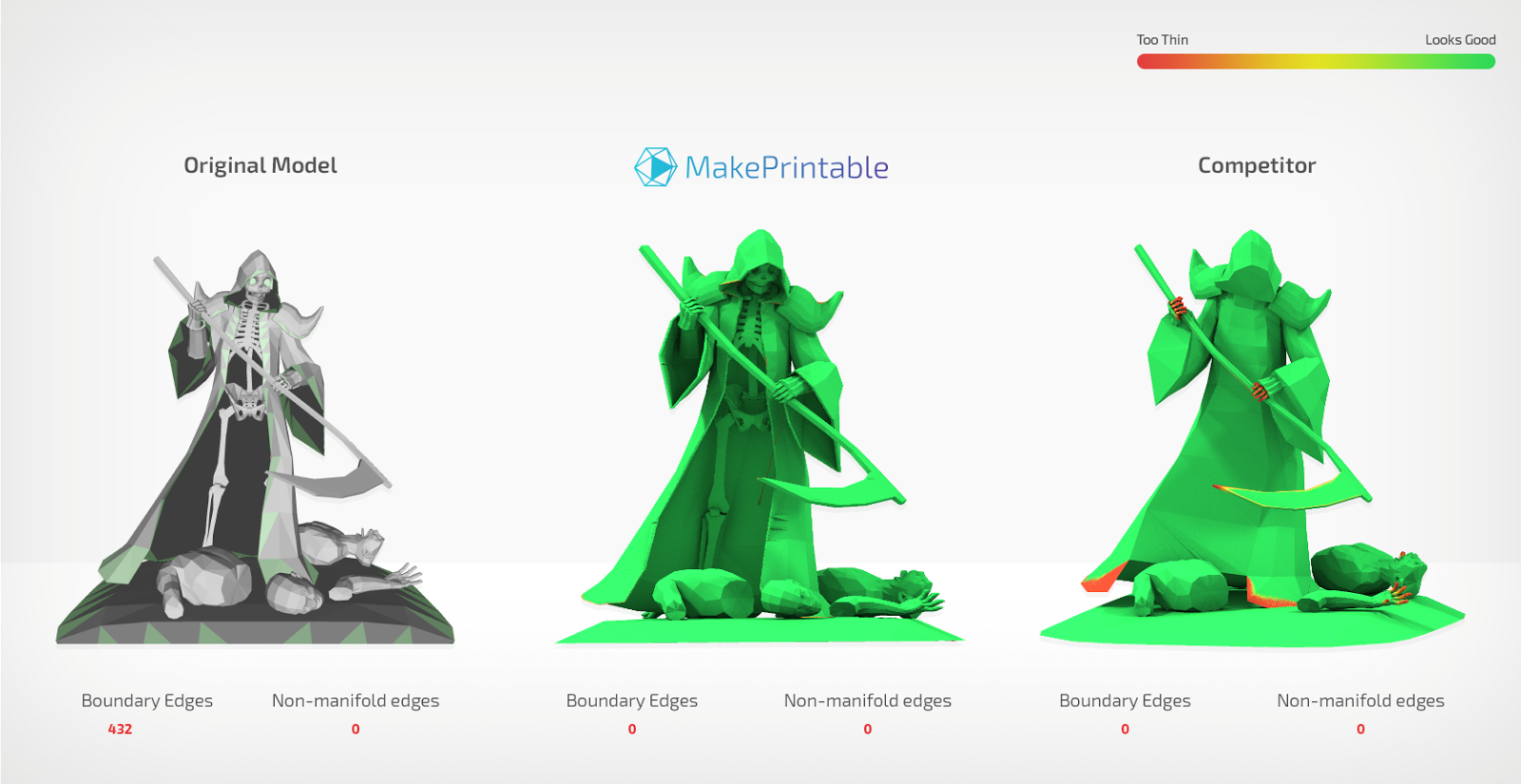
Converting 3D modeling files to STL can be problematic. Additionally, 3D printing often lays bare file errors such as nonmanifold issues, flipped vertices, holes in the mesh, and intersecting objects. Meshes for 3D printing need to be watertight and manifold.
MakePrintable to Repair and fix STL and 3MF files?
First you make a free account which will let you repair 3 (STL, 3MF, OBJ, .DXF etc.) files a month for free.
You can orient your file and examine it, yellow indicated problem areas such as nonmanifolds.
The file will be analyzed and displayed for you. If MakePrintable thinks that the model is too small you will get a warning indicating this. Any Green areas are fine. A yellow color will show errors in your file.
The volume, triangle count and vertex count of your STL file are displayed in the dialog box.
The dialog box will show you useful information such as how many boundary edges your model has, how many non-manifold edges it has, how large the model is and how many triangles it has.
You can select a High quality fix if you wish to wait a bit longer. Or select Prototype if you want a quick fix.
If your file has too many polygons and is very large you can reduce the number of polygons in your input file. This is handy if you need to send the file to others for example.
You can reduce the number of polygons in both your input and output file.
You can also reduce the number of polygons in your output file. This is handy if you have a very detailed STL or full-color texture which will lose much of its information during the print.
MakePrintable also has to hollow. This feature lets you reduce the time and material of your 3D print if you are using a desktop 3D printer. If you are using a 3D printing service or industrial Additive Manufacturing system hollowing can reduce costs as well. Exit holes for excess powder are added for powder bed fusion systems (Selective Laser Sintering, Laser Sintering, SLS) so the excess powder can be depowered. Different technologies have different wall thicknesses and with MakePritable you can automatically adjust the wall thickness of a model to make it print, save money or improve the object.
You can reposition your model or scale it to change its size.
You can also view all sides of your model. Or you could reposition, scale, rotate or move your model.
Now you can press repair to repair the file. You don’t have to wait around for the file to be repaired. You can go on being productive and will be sent an email once it is done (You can also turn off these notifications should you wish).
This side-by-side comparison of a repaired file with the original lets you see what has been changed to your model.
Once your CAD or 3D modeling file has been repaired, the repaired file will be shown side by side with the original. You can compare the volume of the file, the number of triangles, the number of vertices, and the dimensions of the file.
If you wish to store your repaired file you can store it either as a 3D model, SVG or directly in Gcode.
If you choose to download the file as a 3D model you can pick .obj, .STL or .3mf as your output type.
You can then directly download the file to your computer or export it to Google Drive or storage service Box.
You can export to a sliced SVG file for DLP or SLA 3D printers
If you pick SVG slicing then the 3D Model will be sliced into an SVG file. This is an option for people who have DLP 3D Printers such as Envisiontec systems or SLA (stereolithography) systems.
Directly add the Gcode settings to get the right Gcode for your print or 3D printer.
If you would like to have the Gcode you can submit your Gcode settings and obtain the Gcode directly (You can also store these). You can enter the layer height, fill density, fill angle, fill pattern, raft, travel speed and other parameters to get your Gcode. This is a faster way to obtain Gcode and is popular with FDM (Fused Deposition Modeling, FFF) or similar 3D printers.
If you’d like to 3D print the file through a service you can directly upload it to i.materialise, Shapeways, or the 3D Printing service 3DHubs. Or you could repair your STLs directly in Thingiverse using MakePrintable.
You can store a 3D model online or store a 24-bit encrypted version of the file temporarily for a day.
Models can also be stored in your MyModels directory. You can even select secure mode when uploading a model. The model will then be encrypted and deleted automatically after 24 hours.
Voxelizer (Offline)
Voxelizer is the slicing software used by the Zmorph line of 3D printers. Voxelizer has an integrated ability to convert G-code files to STL files. This works by converting the 3D object to “voxels”, which are 3D elements of volume that describe a 3D object. A voxel can be any size, however, the smaller the voxel, the better the resolution of your object.
To convert a G-code file to STL, open Voxelizer and select “File > Import”, and then select your G-code file. Once the G-code file displays, click the voxelizer icon on the upper left part of the screen and select “Voxelize”.
Next, you’ll need to set a size for voxelization: 0.1 mm is usually a good size to use here unless you’re printing layer heights smaller than 0.1 mm. Ideally, matching the layer height for your voxel size, or going even smaller, will give the best results. Once that has been completed, click “File” to export to mesh (.stl) and save the file.
And that’s it! The only thing to note is that Voxelizer is free for Zmorph users but subscription-based for anyone else. There’s a good free trial that lasts for 90 days, after which prices start from $5 a month, depending on your plan.
Now you know how to convert G-code files to STL files with ease (if for a small fee)!










